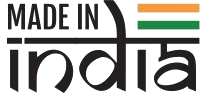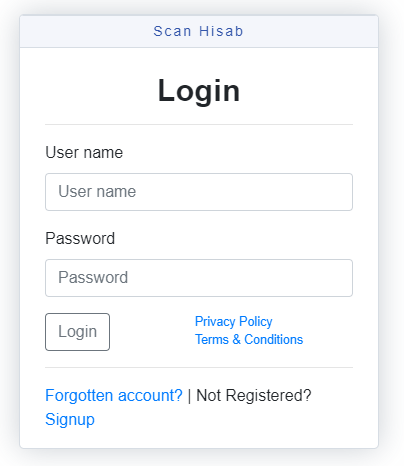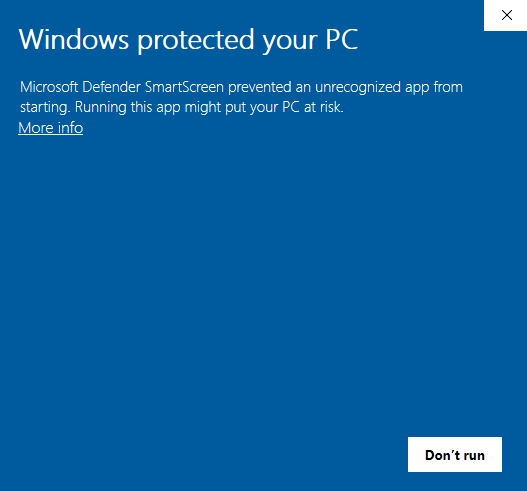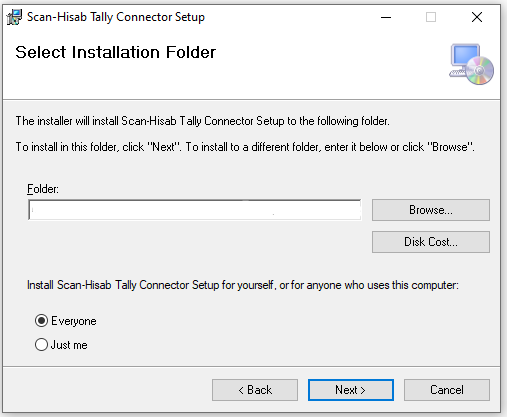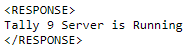Never stops learning. Smarter with every use
Powered with Artificial Intelligence and IoT capabilities, ScanHisab keeps getting better with data from every use. It upgrades itself with the latest software and gets smarter over time and empowers you to get more done.